【MagicaVoxel】お絵描き初心者でも簡単な3Dドット絵 - 使い方 -
こんにちは(๑◔‿◔๑)
Unityでゲームを作ろうとすると、ノンデザイナーな人には大変です。
2Dにしろ3Dにしろ、キャラクターから UIまで、自分で描かなくてはいけません。
フリー素材を使うのも良いですが、探すのも大変ですし、なかなかイメージに合ったものが見つからない・・・( ꈨຶ ˙̫̮ ꈨຶ )ヨクアル..
しかしそんなお絵描き初心者の方でも、比較的簡単に描けるのがドット絵です!(๑˃̵ᴗ˂̵)و
今回はさらに3Dのドット絵が描けるソフト、Magica Voxelの使い方の紹介をしたいと思います。
===================
この記事を書いた時のバージョン(Mac)
・Magica Voxel 0.96.3
===================
・どんなソフト?
Magica Voxel(まじかぼくせる)はephtracyさんによって無料で公開されている3Dドット絵ツールです。
Windows、Macどちらにも対応しています。
https://ephtracy.github.io/#ss-carousel_ss

(レンダリングモードの画面)
・特徴
1、強力なレンダリング機能
他にも3Dドット絵ツールはあるのですが、Magica Voxelにはフリーとは思えないくらいの強力なレンダリング機能が備わっています。自分で描いたモデルが、とってもきれいに描写されると嬉しいですし、モチベーションも上がります(✿´ ꒳ ` )
2、豊富なエディットツール
豊富なエディットツールが備わっているので、かなりスムーズに描けます。(アバウト。。)
3、頻繁なアップデート
これがとても嬉しい(*´ω`*) 個人で、しかも無料で公開されているのに、頻繁に新しい機能が追加されています。Qu***leも見習なさい!( ‘д‘⊂彡☆))Д´) パーン
などなど。
・使い方
まずは、公式ページよりソフトをダウンロードします。
https://ephtracy.github.io/#ss-carousel_ss
(0.96.3 - 2015.9.16現在の最新ver.)
さっそく開いてみましょう!
実際にドット絵を描く「Editor」ウィンドウと、レンダリングを行う「Render」ウィンドウがあります。
まずはEditorウィンドウから紹介していきます。
例によってよく使う機能だけ紹介していきますˉ̞̭ ( ›◡ु‹ ) ˄̻ ̊*Editorウィンドウ

視点移動は、右クリックしたままドラッグです。
①パレット
ここから色を選択します。
上のメニューの紹介
| 四角いマーク・1・2 | デフォルトパレット |
| E | エッジの色 |
| G | 土台の色 |
「E」、「G」どちらもパレットで色を選択してからクリックすることで使えます。
パレットにない色を使いたい時は、まだ使ってない色を選択してから、下のカラーパネルで色を作りましょう。
*もし使っている色を変えると、ドット絵のその色で塗った場所も変わってしまいます!
そういった場合は、焦らず、「 Command(Control) + Z」で元に戻しましょう╭( ・ㅂ・)و ̑̑ グッ !
(できればカラーピッカーも実装してくれると嬉しいなーなんて。。(๑•́ω•̀)ホシイ..)
②ブラシなど
ブラシタブ
| V | ドットを一個一個編集 |
| F | クリックした面を編集 |
| B | ドラッグで範囲指定して編集 |
| Attach | ドットの追加 |
| Erase | ドットを消す |
| Paint | 色塗り |
| Move | クリックしたまま動かしたい方向にドラッグで移動 |
Colorタブ
| < | クリックした色を吸い取る(スポイト機能) |
| ー | クリックした色のドットを全削除 |
| > | 色の塗り替え(バケツ機能) |
Mirrorタブ
| X・Y・Z | それぞれを軸にしたミラー機能 |
軸は②の下にあるRenderタブから、Frameを選択すると表示されます。
軸の色はそれぞれ、X、Y、Zです。
これは使ってみたほうがわかりやすいかも。。
Shadowタブ
| 0・45・90 | 影の角度。0で影なし |
Renderタブ
| VX | ドット絵の表示・非表示 |
| GD | 土台の表示・非表示 |
| BG | 背景の表示方法の切り替え |
| Grid | グリッドの表示・非表示 |
| Edge | エッジの表示・非表示 |
| Frame | 編集範囲と軸の表示・非表示 |
③名前変更、編集範囲のサイズ調整など
数が少ないので画像で解説・*・:≡( ε:)

編集ボックスのサイズは1〜126までです。
これ以上大きなモデルを描くことは今の所できません。。
④スクショ、視点、ヒントなど
これも画像で。
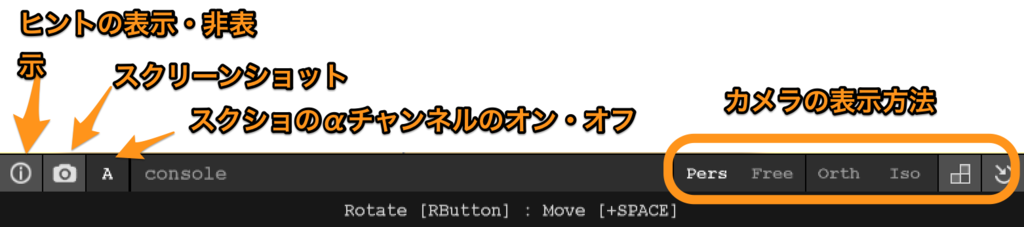
ヒントは一番下の欄に表示されます。ヒントには、機能の説明やホットキーが表示されます。
スクショのアルファチャンネルをオフにすると、画像に背景と土台が映り込みます。
あとカメラについてはあんまり使わないのと、触ってみたほうがわかると思うので、割愛。シュッ =͟͟͞͞ (¦3[▓▓]
⑤ツールセット
一番上の「Edit」タブは、元に戻す・やり直しツールです。
ツール類はほとんど使わないのと、よくわかんないので適当に遊んでみてくだせえ∩(;; ;°;ਊ°;)∩
「Shape」タブは結構面白いかも。あと「Aux」タブの「R」とか。
⑥モデルデータの保存・呼出・エクスポートなど
まず大事なデータの保存など。
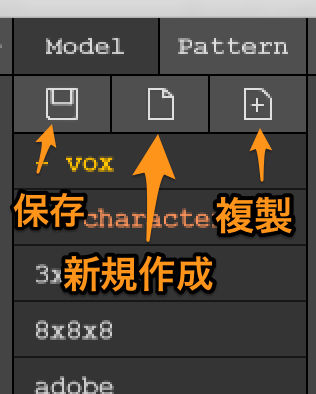
一番右には、Magica Voxelをダウンロードした時のファイルの中にある、「vox」ファイル内に入っているモデルが一覧で並びます。
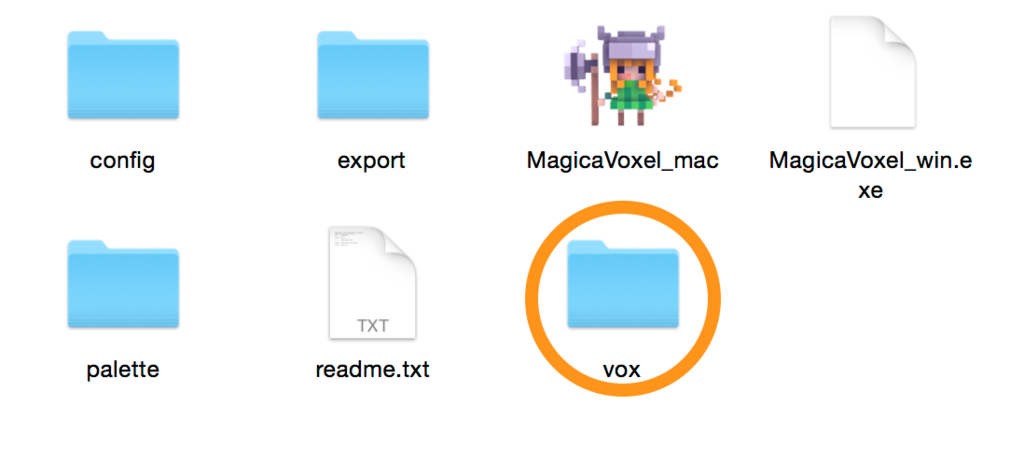
ゴミ箱のアイコンをクリックするとモデルデータを消せます。
間違って消してしまった場合は、慌てずに「 Command(Control) + Z」!
Exportタブではファイル形式を選んでエクスポートができます。
エクスポートされたファイルは、Magica Voxelをダウンロードした時のファイルの中にある、「export」ファイル内です。
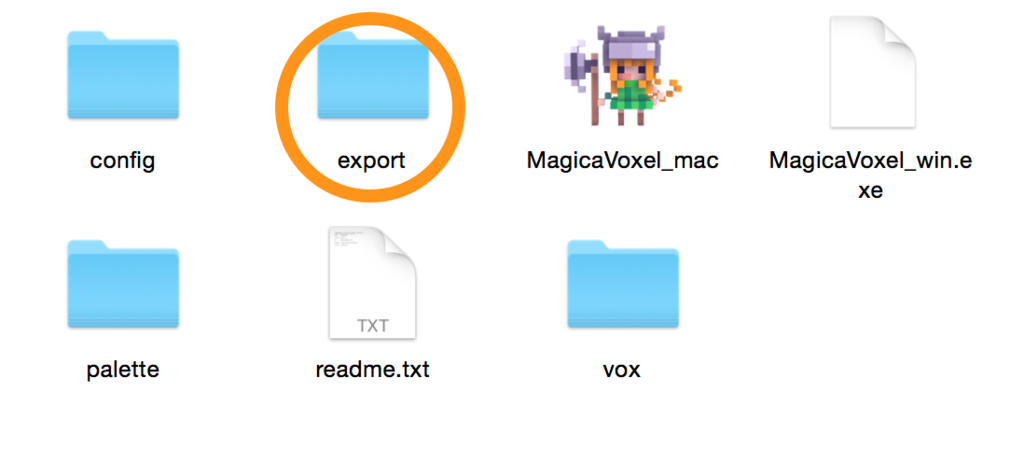
*Renderウィンドウ
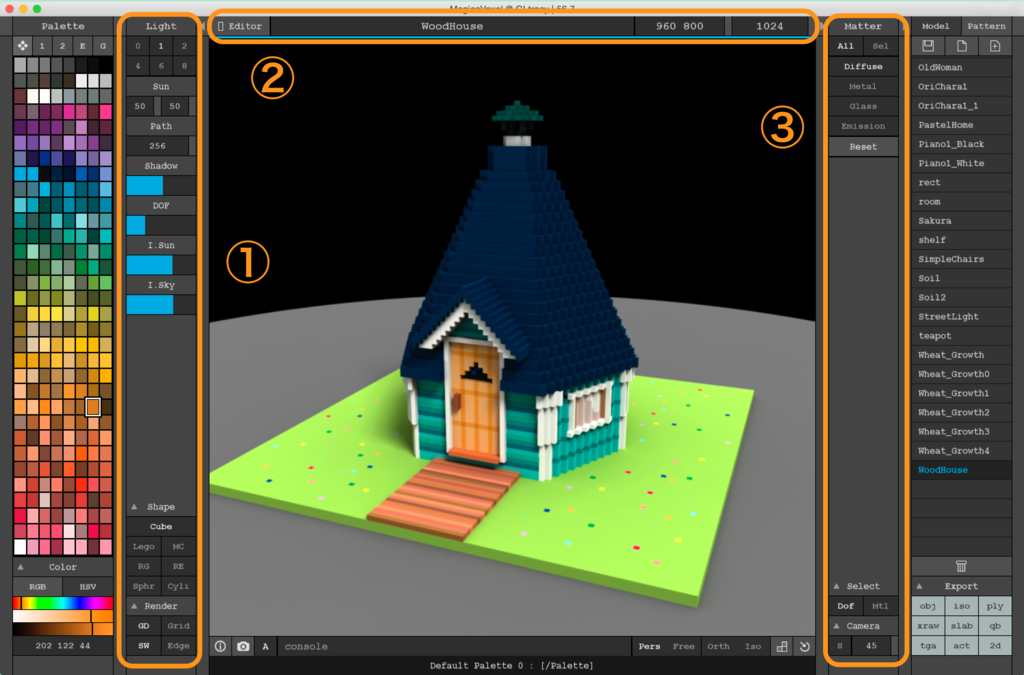
Editorウィンドウとかぶる機能は説明をはしょります。
①ライト、レンダリングモードなど
| Light 0 ~ 8 | 光の反射回数。数字が大きければより影が薄くなる |
| Sun | 光の向き、角度の調整の調整 |
| Path | 使わないのでパス。(・・・なんちって(冷や汗)) |
| Shadow | 影の輪郭を調整 |
| DOF | ピント調整。クリックした位置にピントを合わせる。値が大きいほど、目が悪い人みたいになる |
| Sun , Sky | それぞれ太陽光と空の明るさ(?)。いまいち違いがわからない。。 |
Shapeタブ
これはあえて説明しません。ぜひ色々試してみてください!
ここがレンダリングモードで一番楽しい\\\\(۶•̀ᴗ•́)۶////
Renderタブ
Editorモードになかった「SW」は、影の表示・非表示。
②画像サイズ、解像度
ここでスクショの画像サイズ、解像度の設定ができます。
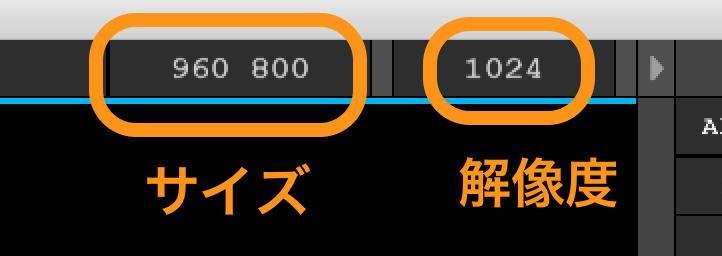
③素材の設定など
すべて、もしくは選択した色ごとに素材の設定ができます。
| Diffuse | デフォルト(としか説明できない。。) |
| Metal | 鉄っぽい感じに |
| Glass | ガラスっぽく |
| Emission | 発光させる |
個々のパラメーターは適当にいじってみてください。
触ったほうがわかりやすいです_(┐「ε:)_コテ
「All」ですべての素材を変え、「Sel」では「Altキー + 左クリック」で選んだ色の素材を変えることができます。
とりあえずこんなところです。
長くなりましたが、習うよりも慣れろで、興味があったら触ってみるのが良いと思います。
無料で素晴らしいツールなので、ぜひとも遊んでみてくだい!(๑ˇεˇ๑)•*¨*•.¸¸♪
更新情報は、ephtracyさんのTweetからわかります。
わからない機能があったらその場所をマウスオーバーすれば、ヒント欄に説明が出てくるので、解説記事いらなかったんじゃ・・・と、書き終わってから思う_:('Θ' 」 ∠):_プルプルプル